How to Solve GPT Partition Style Issue When Installing Windows
Fojap - Encountering the GPT Partition Style issue during a reinstall is a common occurrence, whether on Windows 7/8/10. The error code that appears is "Windows cannot be installed to this disk. The selected disk is of the GPT partition style".

Roughly translated, this error code means "Windows cannot be installed on this disk. The selected disk is a GPT partition". If there's any mistake in the interpretation, my apologies, but essentially, that's the gist.
When facing this issue, don't immediately assume that your laptop's hard disk is damaged. This is a common problem frequently experienced by Windows users.
Causes of GPT Partition Style
It's important to understand that partitions are divided into two types: MBR and GPT. MBR (Master Boot Record) partitions have been in use for a long time, with a maximum capacity of only 2TB.
On the other hand, GPT (Guid Partition Table) partitions are a newer type that replaces MBR. These hard disks can have capacities exceeding 2TB and are commonly found in newer laptops.
So, if asked about the cause, the answer is that GPT hard disks only support certain versions of Windows. If forced to install, the GPT Partition Style message will appear.
This problem arises when you attempt to install Windows 32-bit on a GPT hard disk. If you install Windows 64-bit, the issue might not arise. This is because GPT can only be installed on UEFI systems and Windows 64-bit.
How to Solve GPT Partition Style
For those experiencing this issue, don't worry. In this guide, I'll try to provide tutorials on how to solve the GPT partition style problem during a Windows reinstall.
Here are some steps you can take:
Boot via Legacy Mode
This is the initial option you can try. The process is simple: change the Boot mode to Legacy. If you want to give it a try, follow these steps:
- Firstly, turn off your laptop.
- Then, enter BIOS (method: turn on the laptop and press the F2 key repeatedly until BIOS appears).
- Next, navigate to the Boot tab. Under UEFI/BIOS Boot Mode, change it to Legacy. Save the settings by pressing F10.

Now, attempt to install Windows again. If it still doesn't work, proceed to the next step.
Use a 64-bit OS
You can try using a 64-bit Windows OS. This method worked for a friend of mine who encountered the GPT Partition Style problem during Windows installation.
Download a 64-bit Windows OS and create a bootable drive. If you're unsure how, read up on creating a bootable Windows flash drive.
Once the bootable drive is ready, attempt to install Windows using it.
Clean GPT Disk
Important: This method will erase all data on your hard disk. It's advisable to back up all your data before proceeding.
You'll need installation media, either a CD/DVD or a bootable flash drive. Once prepared, follow these steps:
First, enter BIOS (method: turn on the laptop and press the F2 key repeatedly until BIOS appears).
Navigate to the Boot tab. Under UEFI/BIOS Boot Mode, change it to Legacy. If not available, go to Advanced > System Configuration > Boot Mode, and switch from UEFI to Legacy.

Go to the Boot tab and change the boot order to prioritize CD/DVD or the Windows Installation Flash Drive.
Save BIOS settings and exit, then boot directly to the CD/Flash Drive.
Once in the Windows installation window (Welcome), press Shift + F10 simultaneously.
You'll enter CMD. Type "diskpart" and hit Enter.

Type "list disk" to display all disks. Pay attention to the icon indicating GPT. That's the sign of a GPT disk.
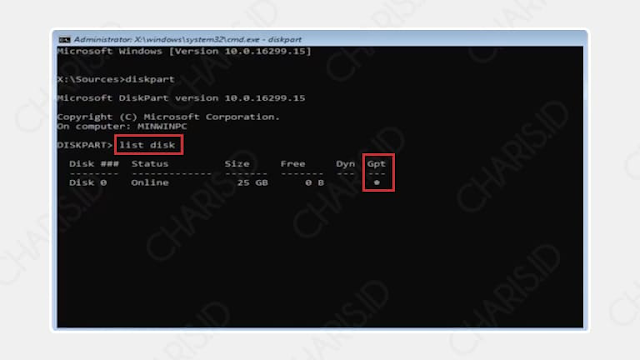
Then, type "select disk 0" (adjust the number 0 to match the GPT partition's number).

After selecting the disk, type "clean" and hit Enter.

Wait for the cleaning process to complete. Then, restart your computer or laptop.
Once the GPT partition is cleaned, the GPT partition style problem should be resolved, and the hard disk should be ready for reinstallation. Just follow the above steps carefully to ensure success.
Convert GPT to MBR
When using this method, all data on your hard disk will be lost. So, be sure to back it up beforehand to avoid any unwanted loss.
This method is almost similar to the previous one; please follow up to step 9. After that, type "convert MBR" and press Enter, then wait for the process to finish.

Now, try reinstalling Windows using the hard disk that has just been converted to MBR. Most likely, your laptop should be ready for Windows installation.
Conclusion
In conclusion, encountering the GPT Partition Style issue during a Windows installation can be frustrating, but it's a common problem with various solutions. By following the steps outlined in this guide, such as changing the boot mode to Legacy, using a 64-bit OS, cleaning the GPT disk, or converting it to MBR, you can effectively overcome this obstacle.
It's essential to understand the causes of the problem, primarily rooted in the compatibility between GPT disks and certain Windows versions. By addressing these compatibility issues through the recommended solutions, users can successfully proceed with their Windows installations without the hindrance of the GPT Partition Style error.
Moreover, maintaining backups of critical data before attempting any disk modifications is crucial to avoid data loss. By carefully following the provided steps and taking necessary precautions, users can confidently resolve the GPT Partition Style issue and proceed with their Windows installations smoothly.
That's all for this article. Hopefully, it's helpful and assists you in resolving the GPT Partition Style issue.









